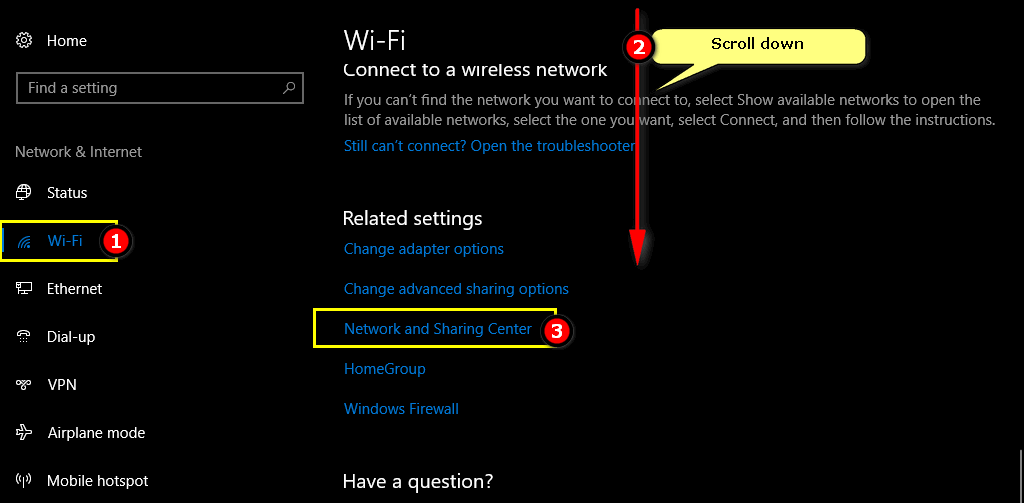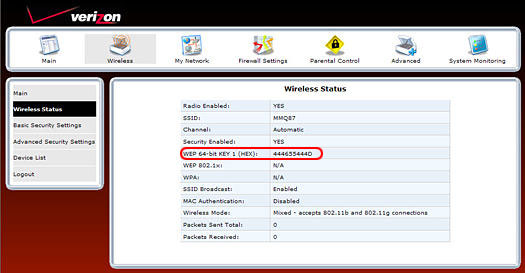
Where is the Network Security Key on My Router?
- 0
If you want to change or obtain the Wi-Fi network security key, you can find the information on your router on the label. The security key is commonly listed as Per-Shared key or Passphrase Wi-Fi password. In the event that you don’t remember this password, you can visit the manufacturer’s website and obtain the details there. Once you have the information, you can change it or make it visible.
Wi-Fi network security key
If you’re experiencing Wi-Fi network security key mismatch errors, it’s possible you’ve typed the wrong password. Check the case-sensitivity of your password. If you can’t remember your password, try typing it in a word processing program and pasting it into the wireless network’s password field. If you still encounter the error, you might have a problem with your router’s security settings.
First, you need to find the location of the network security key on your router. This is usually the label on the router itself. This information may also be on the router’s hardware. The key will vary between brands, so check the label carefully. If the key is not on your router, try searching for it in the manufacturer’s website or user manual. Alternatively, you can also look up the key on your Windows PC. To find the network security key, open the settings menu on Windows and click on “Network and Internet.” Once there, look for the Network Security Key in the field that is highlighted in yellow.
Changing it
There are many reasons to change the network security key on your router. Sometimes you may not be aware that the security key is the same as the password. If you suspect that your password has been compromised, you should change it immediately. Sometimes, the security key is mismatched because you are using a different Wi-Fi network. To fix this issue, you can reset your router. To do so, you must create a new network name and new network security key.
To do this, go to the WiFi tab. Click on the View your active networks option. This will display the SSID of your WiFi network, along with the Access type. Click on the SSID of the WiFi network to bring up a window with its details. Click on Wireless Properties to open the window. Click on Network security type to view the characters that make up the wireless key. When you’ve done this, you’re ready to change the security key on your router.
Obtaining it
To find out the security key on your router, you’ll need to connect your computer to the network. Go to your computer’s taskbar and look for the network icon. Go to network & internet settings. Select network and sharing center. Click the network name, then select wireless properties. In the Wireless Properties, click the Security tab to view the network security key. Alternatively, you can use the Command Prompt to find the security key.
Once you’ve located this file, you’ll need to enter it into your router’s settings. You should see the network name in a series of black dots. Press “show characters” to see the characters of the network security key. If you’ve made any changes to your default settings, you’ll need to repeat this process for every network. You may also need to change the default settings on your router to ensure it’s secure.
Making it visible
If you’ve never changed the settings on your router, the labels it comes with often describe its security settings. Those labels can be Security Key, WEP Key, WPA Key, or WPA2 Key. If you haven’t changed the settings on your router, you probably don’t even know what these are. Once you’ve figured out what they mean, you can change them for better security.
The key is usually found on the back or bottom of the router. You can find it in the router’s manual or in the packaging box. In order to change this password, you must first login to your router with its IP address. To find the IP address, go to the router’s manual and look for the security key. You can then change the password, if necessary. You may also want to label the key so that it’s easily identifiable.