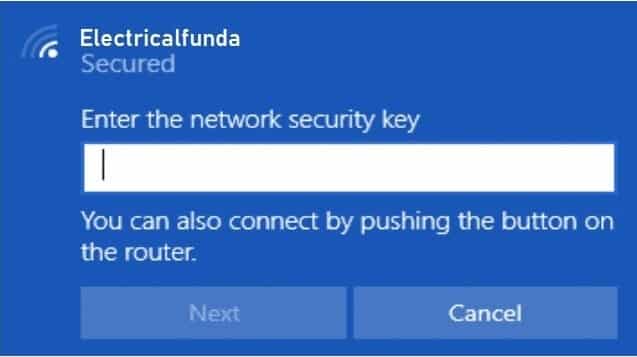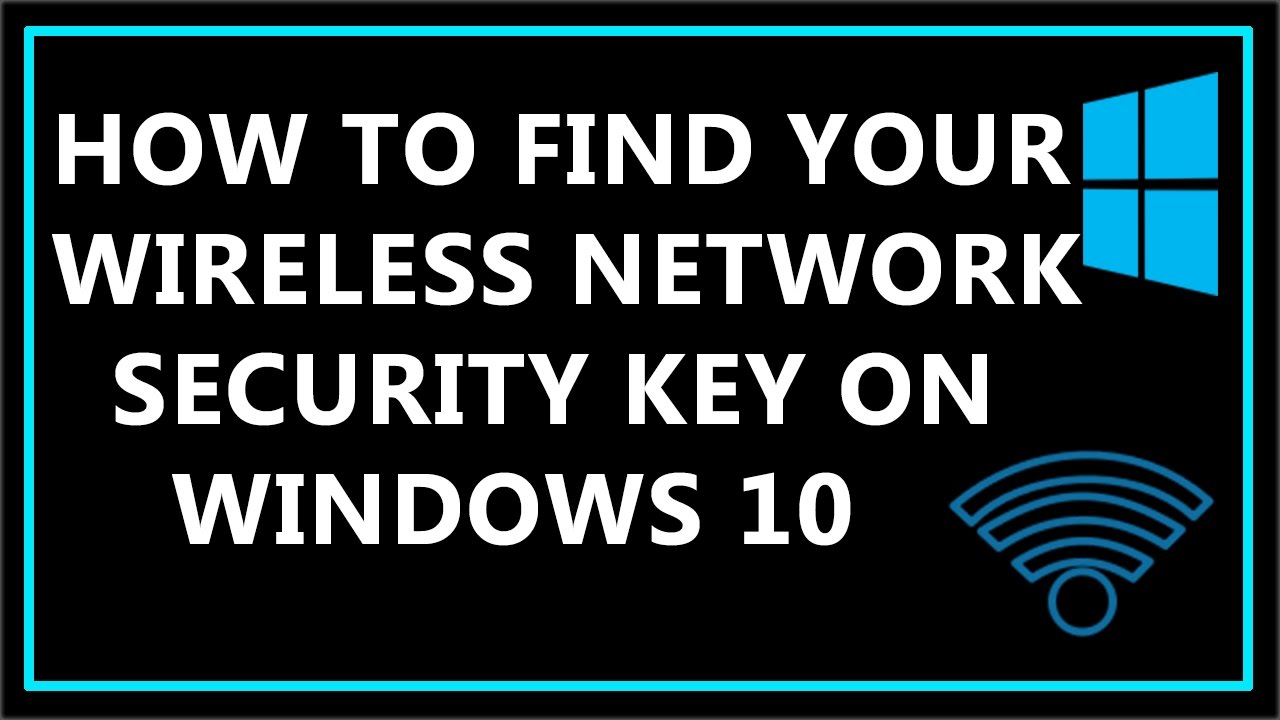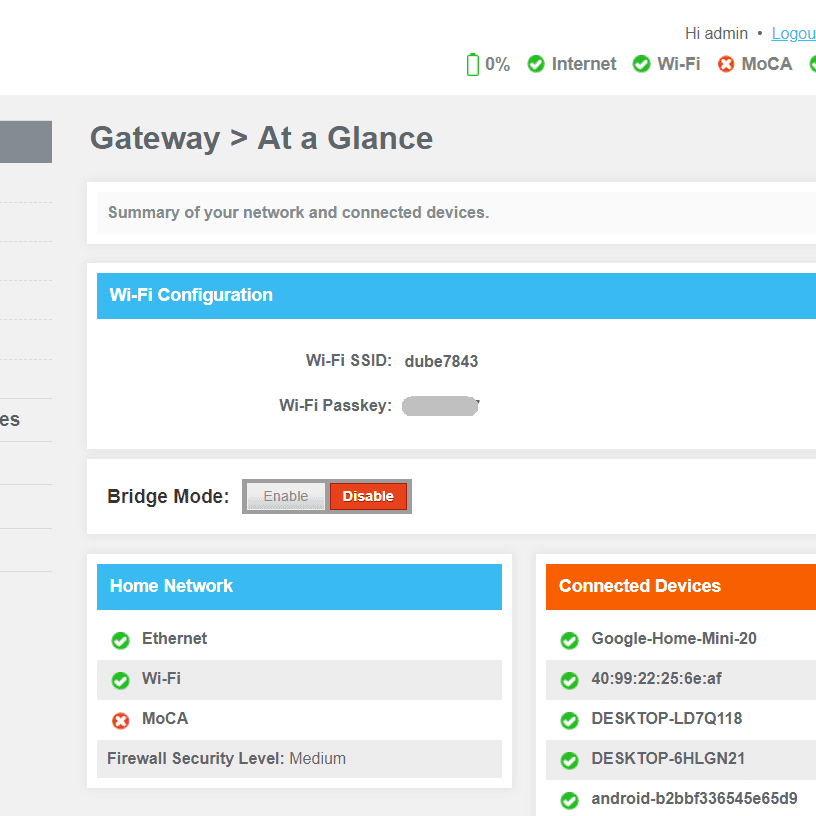
Where to Find Network Security Key on PC, Mac, and iOS
- 0
Are you wondering where to find your network security key? There are several ways to do this, and a few of them are: Resetting your router, Looking in Keychain Access, or even using a Windows 10 computer. No matter what computer you have, you can find it! Follow these steps and you’ll have your network security key no time! Read on to learn more! Posted on December 7, 2018 by sylvie, in Where to find network security key on PC, Mac, and iOS.
Resetting router to find network security key
If you’ve ever had trouble accessing your network, you may need to reset your router to find the network security key. In some cases, a key mismatch may occur if the network is incompatible with your router. To resolve the problem, you’ll need to reset the router by pressing the reset button. After pressing this button for around 10 to 15 seconds, your router will reset all of its settings to their defaults. This will also reset your WiFi network security key.
Resetting your router to find your network security key is a common solution for various problems, including faulty settings. It is important to make a backup of your settings first. Once you’ve done that, you’ll need to log in to the router’s web interface using a web browser. To do so, you must know the router’s IP address. To do this, you can either use a program called Router Detector or manually input the IP address in the browser’s address bar.
Looking in Keychain Access
You can find your network security key by searching for it in Keychain Access. Using this utility, you can also add new devices to your network. Typically, you will find the password at the bottom of the SSID or network name. However, you may not see it if you are using a Mac. Changing the password on a Mac should be done on the website. You can also change it in Keychain Access if you have forgotten the password on an account.
The next step involves entering your Mac password. After you’ve logged in, you can use the network security key from Keychain Access. If you don’t have access to the Keychain Access app, you can use Spotlight. This feature will open the router’s administrator panel. Type in the Wi-Fi network name to find the network security key. Click OK. Then, open the Network and Sharing Center in your Mac’s system.
Finding it in Windows 10
First, find out where your network security key is located. Most devices have it close to the (Wireless) Network Name. You can also find it on your access point or router self. After that, you can use the following steps to find the security key on Windows 10 computers. After you find it, you must be connected to a wireless network. After you have the network security key, click the “Connect” button to complete the connection process.
Then, right-click on the network connection icon and choose “View Network Status and Tasks.” Next, click on the security tab. From here, click Show Characters to view the password. Use this password to add any device to the network. The password will be displayed in your control panel. To change this password, follow the instructions below. If you have trouble finding the key, consult a computer repair technician. You should be able to find the password in about 30 seconds.
Finding it on a Mac
The first step in finding your network security key on a Mac is to identify the Wi-Fi network. Once you have this information, you can access the Keychain Access screen to access the network security key. Once you have located the network security key, you must enter your Mac’s password to confirm your access rights. The password will appear to the right of the network security key. After you have entered your password, the network security key should appear in the list of network connections.
If you’re using an iPhone, you’ll need to enable the keychain feature in the iCloud settings. Once you’ve done this, you’ll want to open Spotlight to search for a network security key. When you find it, you’ll want to enter the name of the Wi-Fi network and double-click it to enter the Mac’s admin password. This will let you see the network security key and other password information.